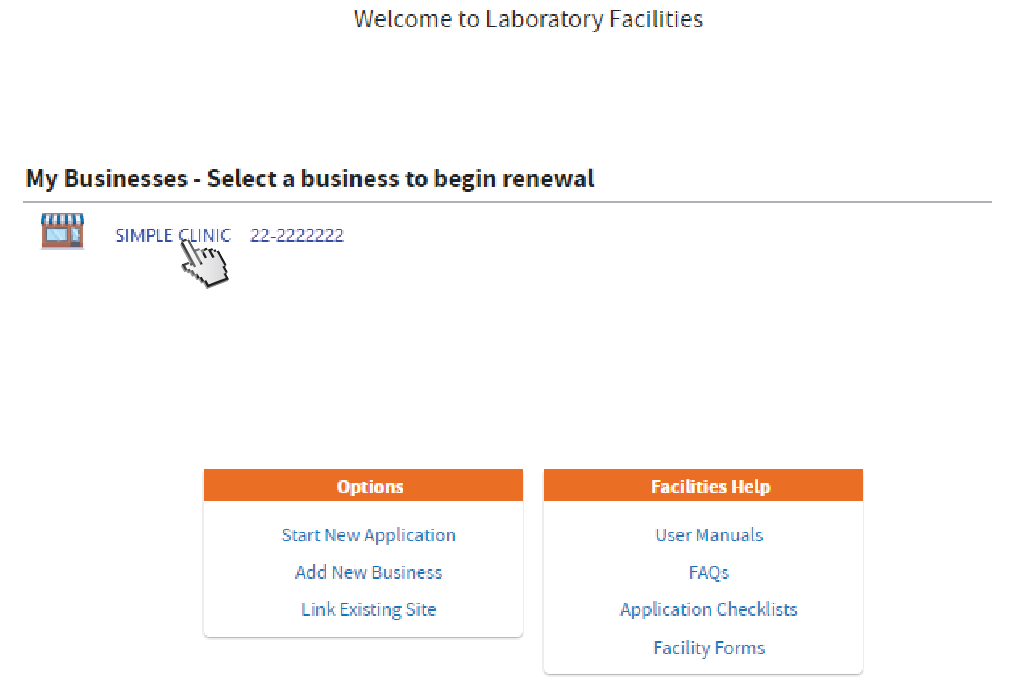C. Search and Link
 Link your Testing Site before you can renew it. Click
Search to check if your record exists in our database.
Link your Testing Site before you can renew it. Click
Search to check if your record exists in our database.
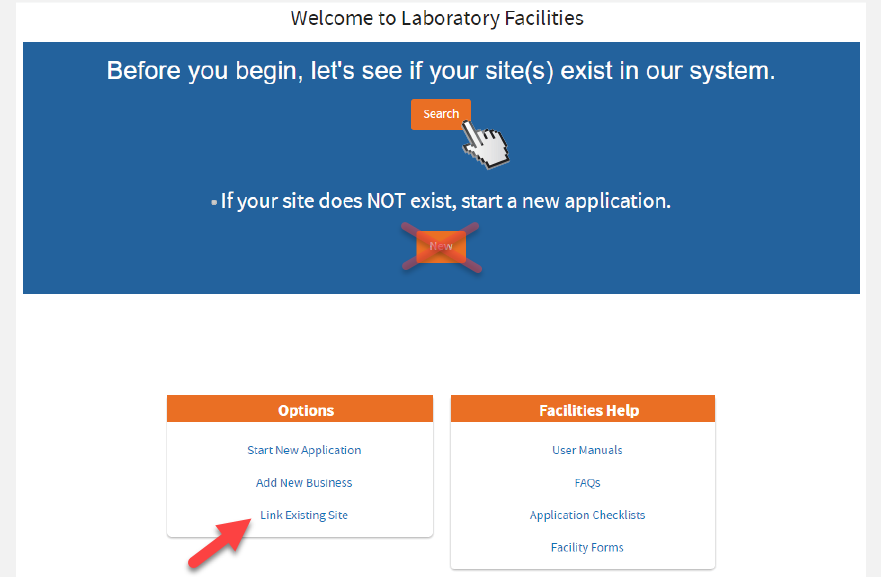 |
Do
not click
New at this point to avoid delays or additional fees. If your State ID is not found in the search result contact
LFScc@cdph.ca.gov
|
|
You will only see this screen the first time you log in. Clicking
Link Existing Site under
Options will also search and link your Testing Site.
|
 If you have a Renewal ID, enter it here, and click
Search. Otherwise, click
No.
If you have a Renewal ID, enter it here, and click
Search. Otherwise, click
No.
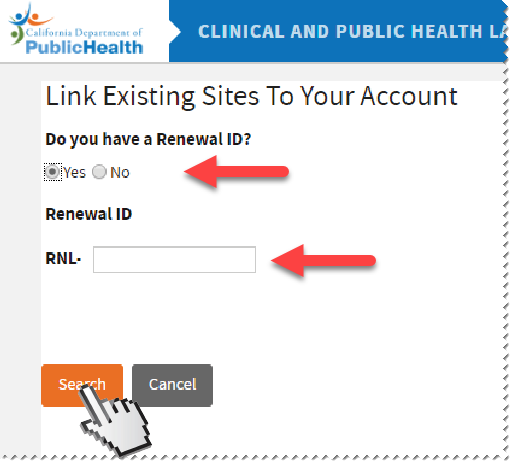
If you do not have a Renewal ID or RNL number, enter at least 2 IDs:
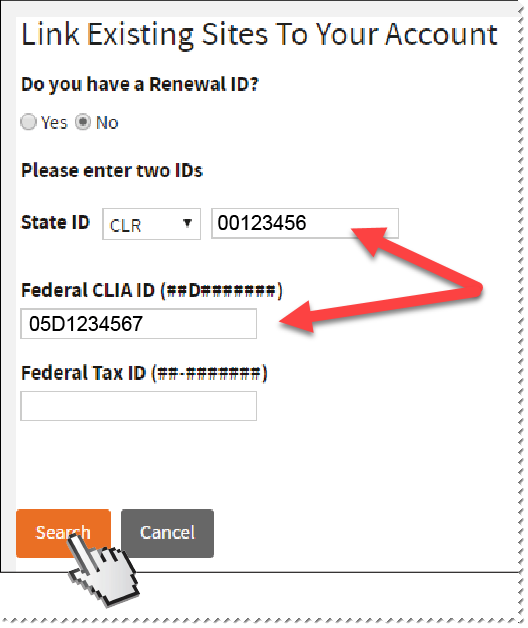 |
In this example, we are searching using the State ID and CLIA ID.
Click
Search.
|
 Click the
Link Site button to link the site shown on the search result to your account. Please note that if this is a primary site, all of its secondary sites will be linked jointly to your account.
Click the
Link Site button to link the site shown on the search result to your account. Please note that if this is a primary site, all of its secondary sites will be linked jointly to your account.
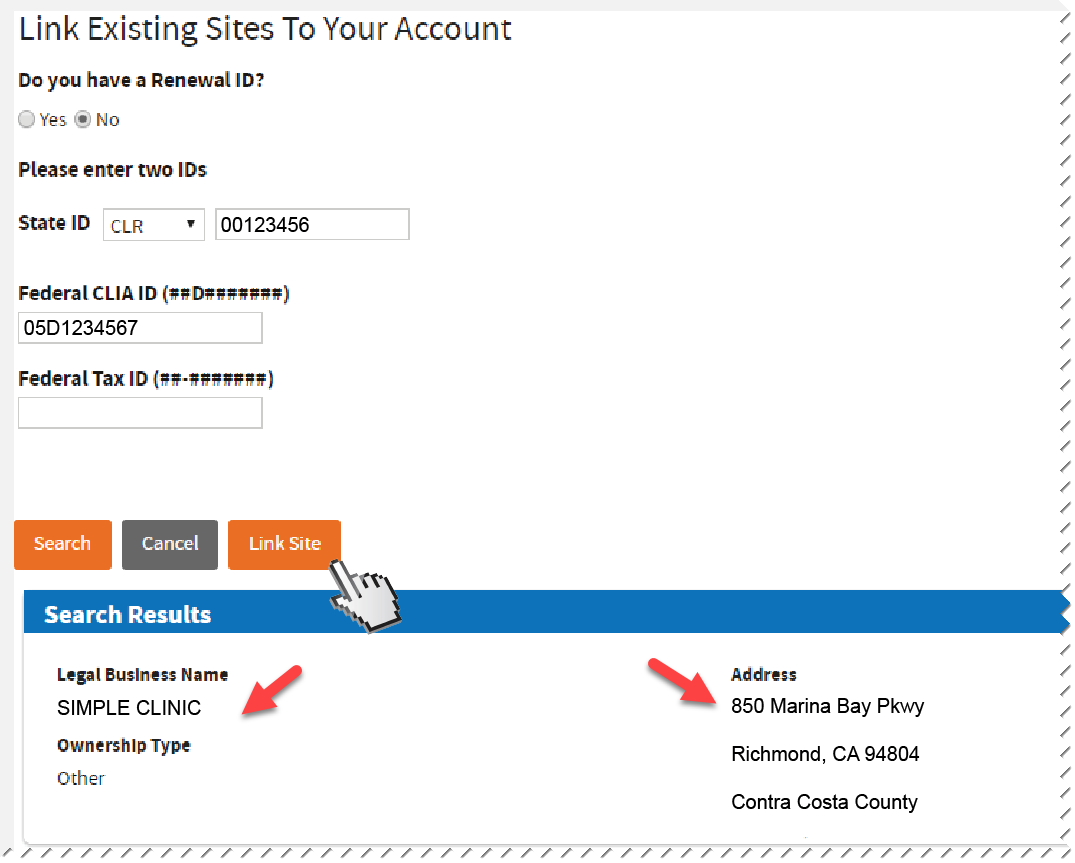 |
Check carefully if the result is your facility.
DO NOT link if it’s not. |
 Click
Yes to link this site to your account. Then, click
No if you have no other facilities to link.
Click
Yes to link this site to your account. Then, click
No if you have no other facilities to link.
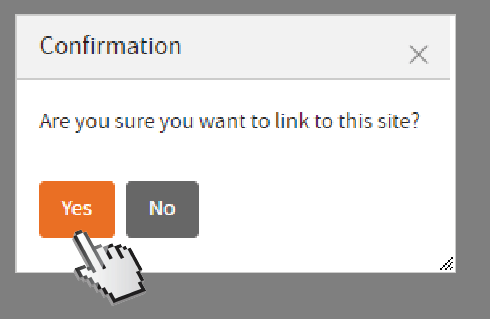
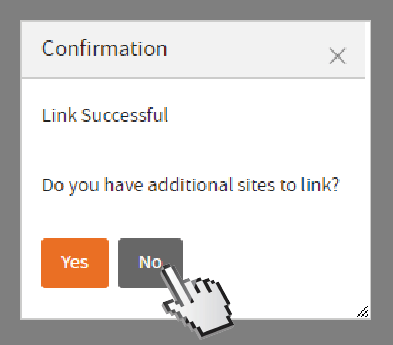
 Once your site is linked to your account, you can update the address and other changes or information.
Once your site is linked to your account, you can update the address and other changes or information.
Click the linked Business name to view the Testing Site.