If you received an email with Subject: “Additional Information Requested For xxx-0000” – it means we are requesting additional information to complete your application. The requested information must be received within 15 days of this notice, or the application may be abandoned. If your application is abandoned, you will have to reapply and pay the appropriate nonrefundable fee again.
 Log in to your account and go to your Welcome screen. Notice that your application’s status is set to “Pending-AdditionalInfo.”
Log in to your account and go to your Welcome screen. Notice that your application’s status is set to “Pending-AdditionalInfo.”
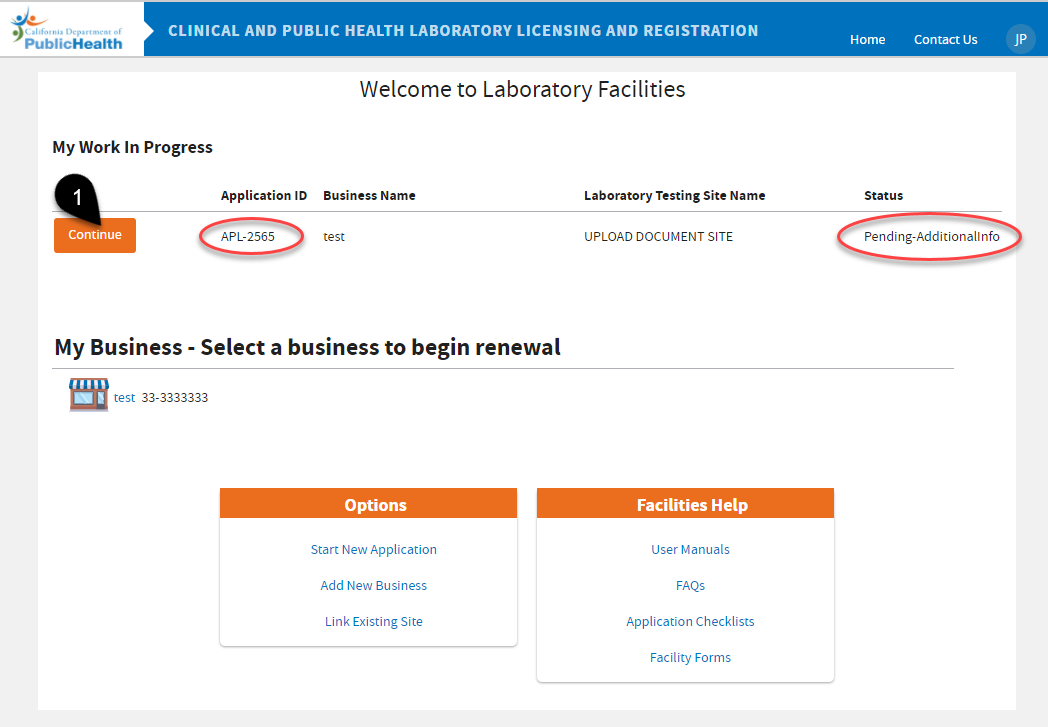 |
|
 Requested Items column is the list of requirements you need to provide. Read the “Reviewer’s Comments”– it always refers to the item before it. Prepare all the information being required; complete, sign, and scan documents before clicking the “Next” button.
Requested Items column is the list of requirements you need to provide. Read the “Reviewer’s Comments”– it always refers to the item before it. Prepare all the information being required; complete, sign, and scan documents before clicking the “Next” button.
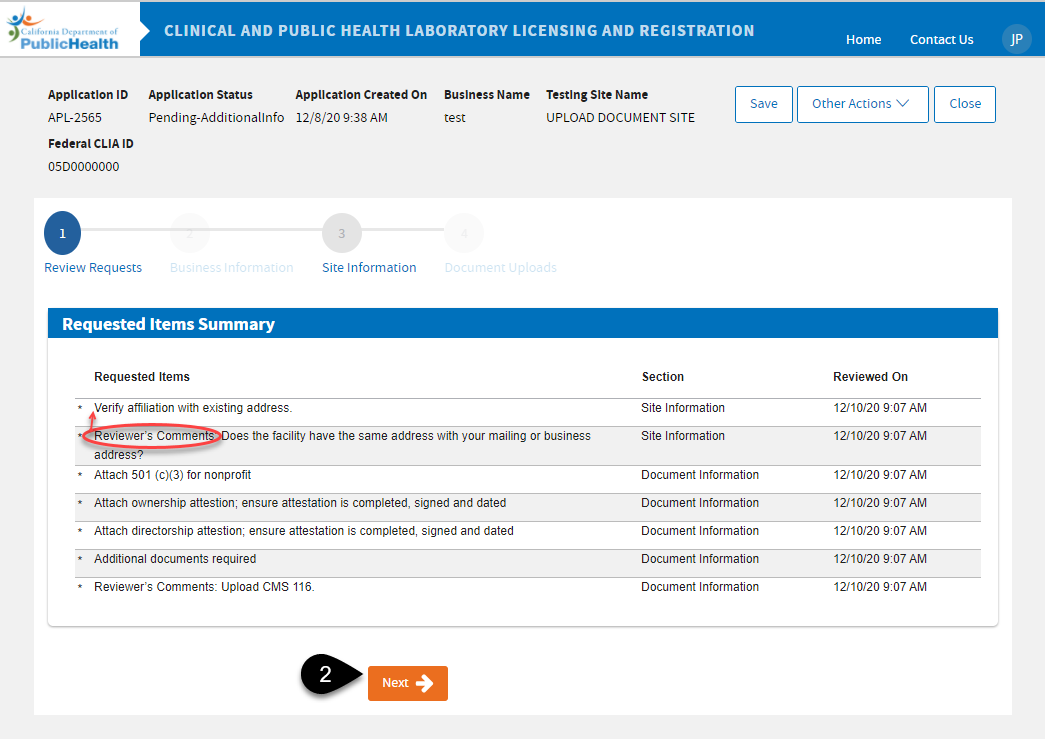
 The next screen would be the chance for you to Edit your Business Information. If the Requested Items list is not requiring you to change any information you see on this screen, skip this step and click “Next.”
The next screen would be the chance for you to Edit your Business Information. If the Requested Items list is not requiring you to change any information you see on this screen, skip this step and click “Next.”
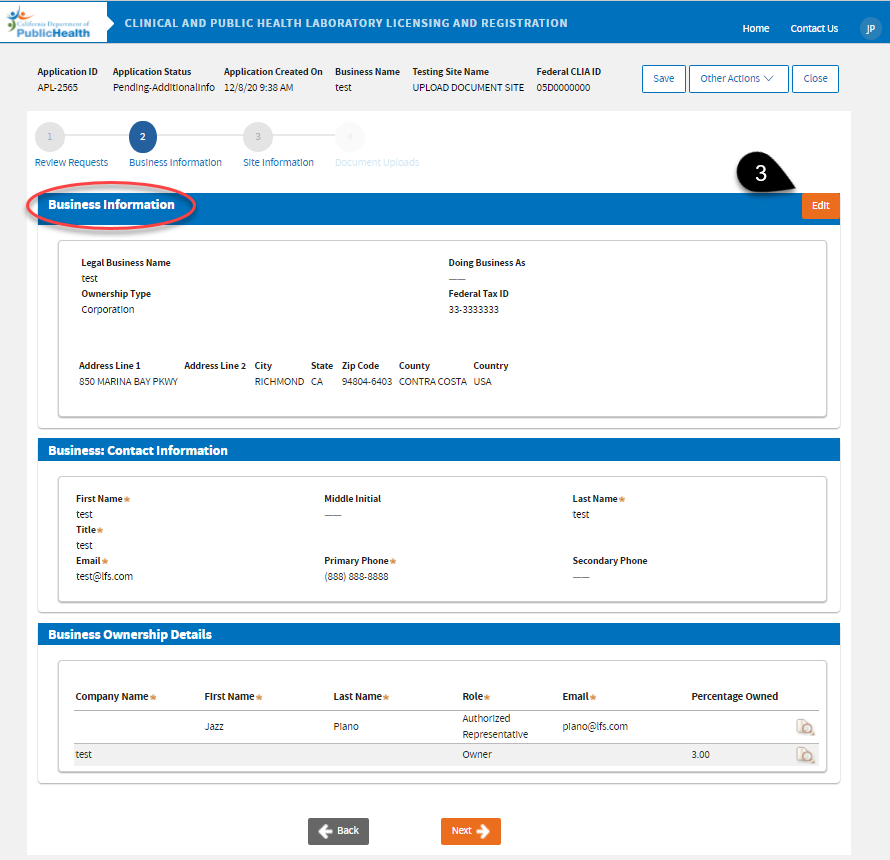
|
(3)A. If you clicked the Edit button, you can edit your Business information:
|
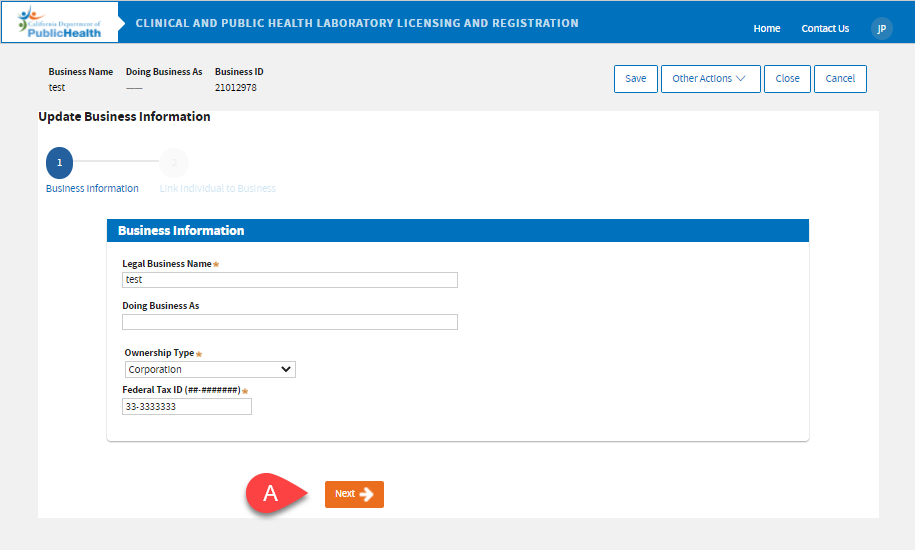 |
|
(3)B. Edit your Mailing Address if necessary, then click “Next.”
|
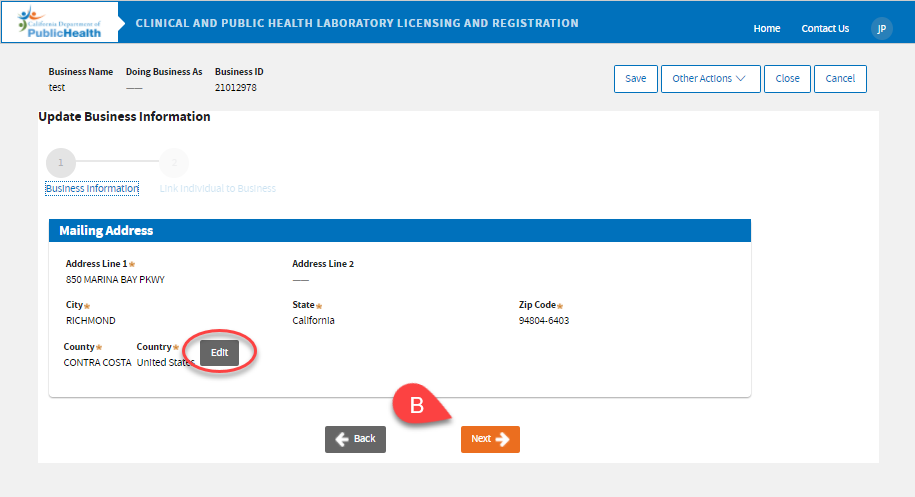 |
|
(3)C. Edit your Contact Information if necessary, then click “Next.”
|
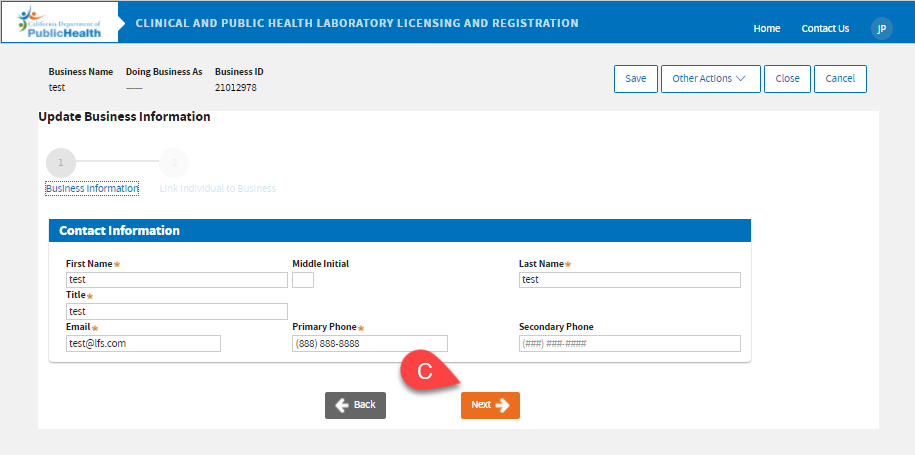 |
|
(3)D. If necessary, edit the Ownership Information by clicking the edit icon next to the owner, or add an Owner by clicking the “Add” button. Click “Next” when done. |
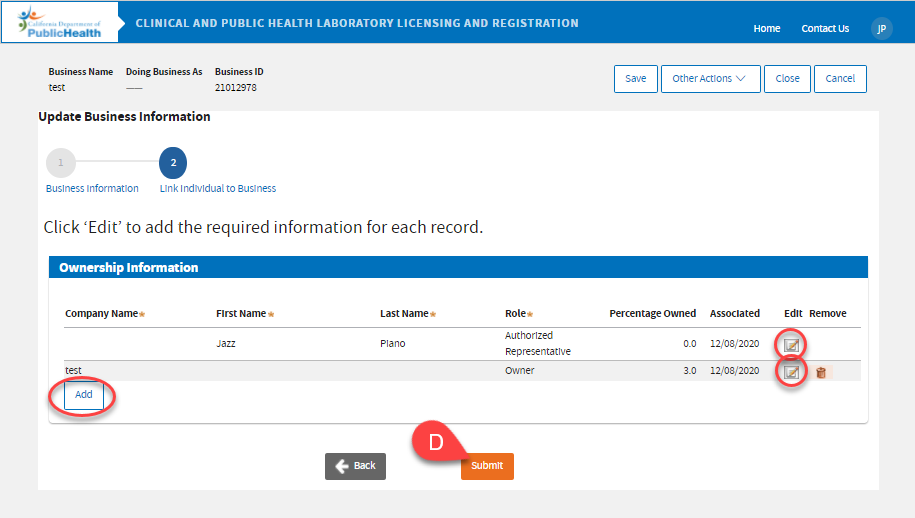 |
|
(3)E. After submitting your Business Information, click the “Close” button.
|
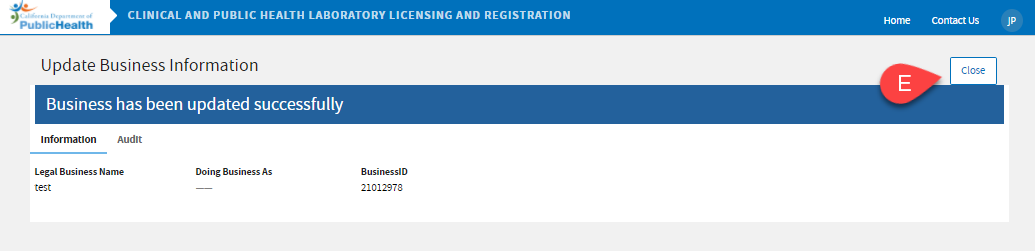 |
 Going back to the screen on Step 3 where you can see a summary of your Business Information, click “Next.”
Going back to the screen on Step 3 where you can see a summary of your Business Information, click “Next.”
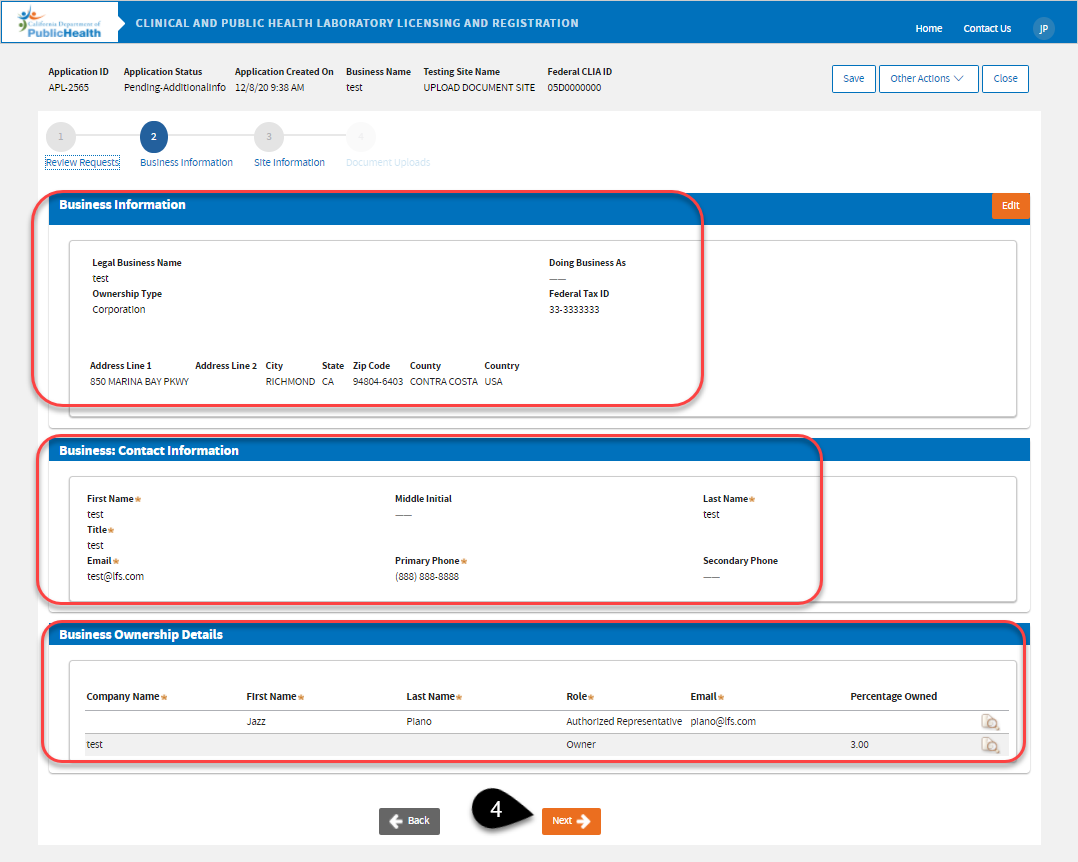
 You will now be taken to the Laboratory Testing Site information page. You may click the “Edit” button to edit your facility’s information if necessary and upload the documents being required.
You will now be taken to the Laboratory Testing Site information page. You may click the “Edit” button to edit your facility’s information if necessary and upload the documents being required.
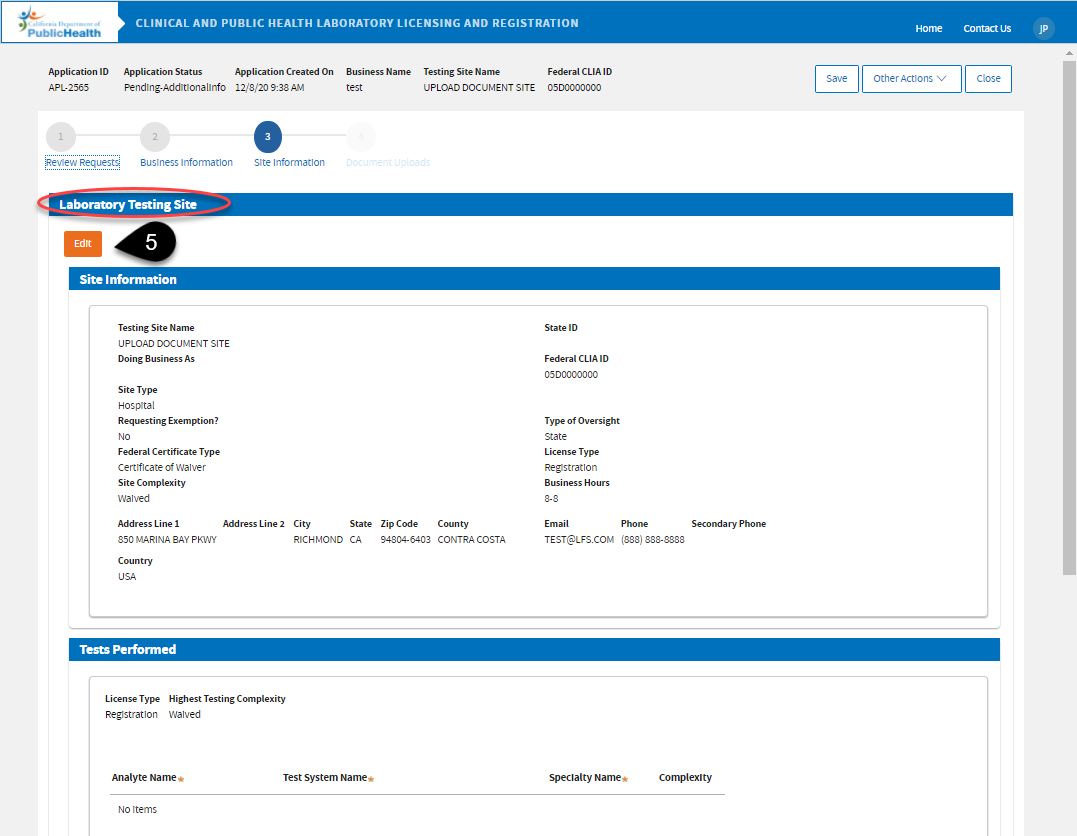
|
(5)A. Edit the facility information if necessary, then click “Next.”
|
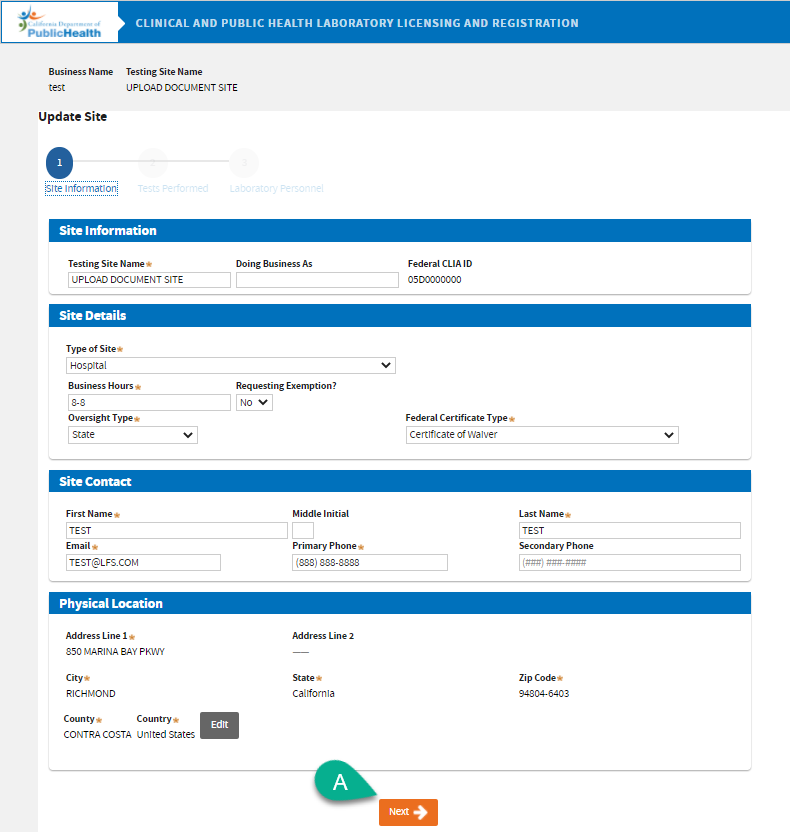
|
|
(5)B. Here you can upload documents pertaining to the tests performed. If LAB 144A is being required, you may upload it here. In this example, CMS 116 has been uploaded. Click the “Add” button if you need to upload more documents. Click, “Next.”
|
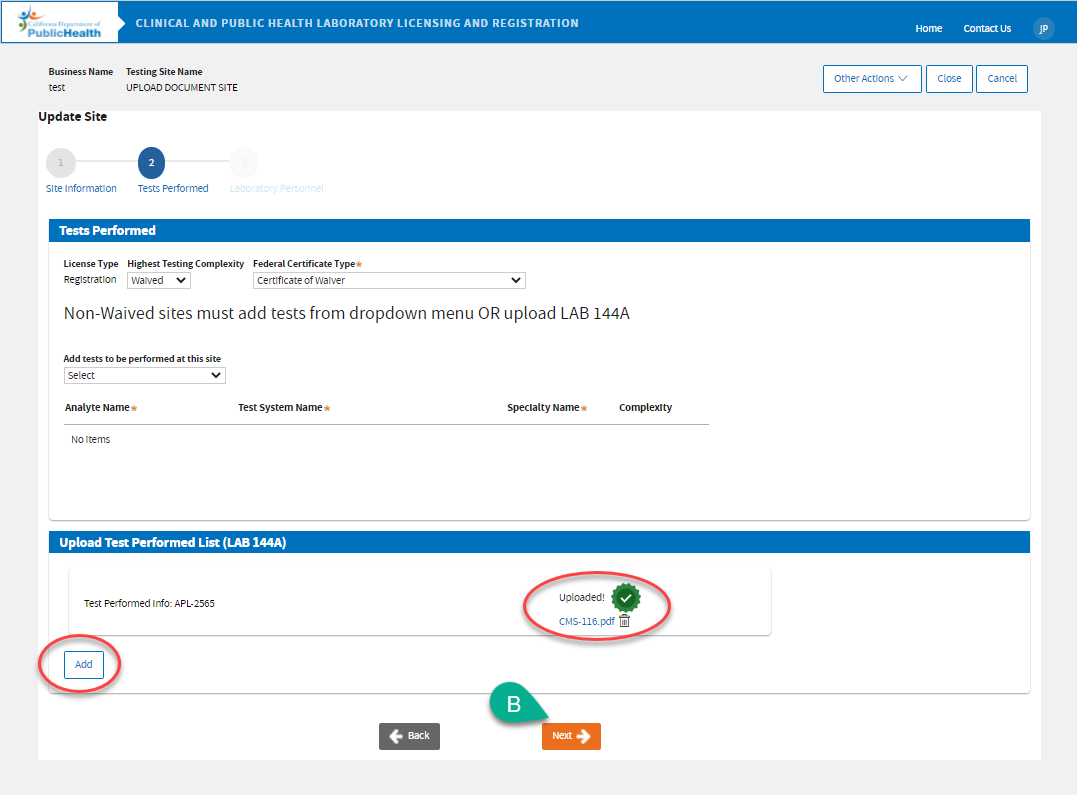
|
|
(5)C. Edit the existing person’s information by clicking the edit icon. Add a personnel by clicking the “Add New Laboratory Director” button. You may also upload a completed LAB 116 form. Click “Submit” to finalize your changes. |
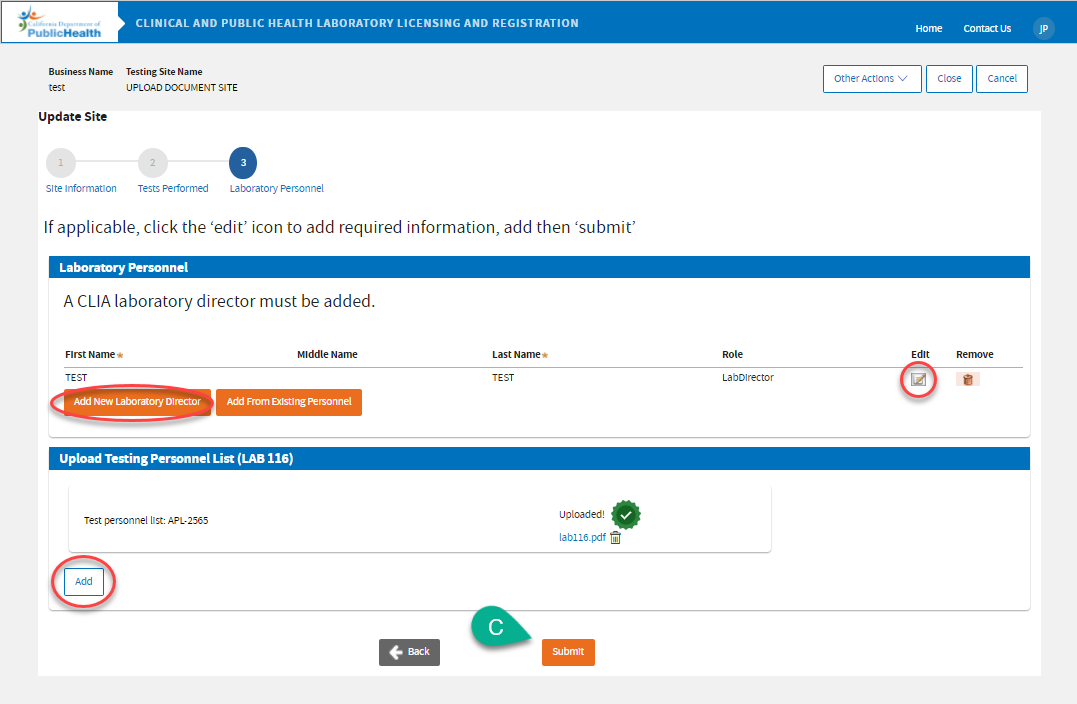
|
 Click “Continue Application” to proceed.
Click “Continue Application” to proceed.
